atakalhori
روشی بسیار ساده که تمام فضای دیسک USB را به شما برمی گرداند.
یکی از موضوعاتی که تقریبا همه کاربران با آن برخورد می کنند از دست رفتن مقداری از فضای درایو USB است. اما، با خواندن این مطلب یاد می گیرید که چگونه به کمک گزینه مدیریت دیسک در سیستم عامل ویندوز این فضا را احیاء کنید. با ما همراه باشید.
روشی بسیار ساده که تمام فضای دیسک USB را به شما برمی گرداند.

یکی از موضوعاتی که تقریبا همه کاربران با آن برخورد می کنند از دست رفتن مقداری از فضای درایو USB است. اما، با خواندن این مطلب یاد می گیرید که چگونه به کمک گزینه مدیریت دیسک در سیستم عامل ویندوز این فضا را احیاء کنید. با ما همراه باشید.
یکی از اکسسوری های هوشمند فناوری که برای ذخیره داده ها از آن استفاده می شود دیسک USB است. شما با این وسیله می توانید هرگونه اطلاعات خود را هر چند بار که می خواهید به دستگاه های دیگر منتقل کنید. داده های داخل ذخیره ساز USB به دفعات و به سادگی قابل تغییر یا جایگزینی هستند. اما شاید مهم ترین ویژگی این اکسسوری که بسیار هم طرفدار دارد کوچکی و قابل حمل بودن آسان آن است.
با این حال، یکی از مسائلی که کاربران همیشه از آن گله مند هستند آن است که درایوهای USB هیچ وقت ظرفیتی که ادعا می کنند را به کاربر ارائه نمی دهند و در واقع، تنها بخشی از این فضا در دسترس آن ها است. اصلا مهم نیست که چه مقدار از داده های روی درایو را پاک کنید، فضایی که برای ذخیره کردن در اختیار شماست همیشه ثابت خواهد بود.
بدون شک، این معضل بسیار کلافه کننده است و خیلی از کاربران با انواع و اقسام راه کارها سعی می کنند تا این مشکل را برطرف کنند اما راه به جایی نمی برند. اما در این مقاله، با روشی آشنا می شوید که به کمک یکی از ابزار ویندوز فضای از دست رفته را به شما باز می گرداند.
مراحل بازیابی فضای از دست رفته روی درایو USB در ویندوز:
دلیل اصلی آن که درایوها یا ذخیره سازهای USB مقداری از فضای خود را از دست می دهند از بین رفتن و آسیب دیدن بخشی از جداول پارتیشن در داخل ساختار ذخیره ساز داده است. این درایوها به شکلی ساخته می شوند که پارتیشن آسیب دیده یا گم شده را رد می کنند و اطلاعات بخش های دیگر را می خوانند. اما، با ایجاد چند تغییر می توان به سادگی پارتیشن موردنظر را احیاء کرد.
گام اول- درایو USB موردنظرتان را به کامپیوتر وصل کنید. کلیدهای Windows + R را بگیرید. در کادر باز شده، دستور diskmgmt.msc را تایپ کنید و Enter بزنید. با اجرای این دستور پانل Disk Management باز می شود. در این قسمت است که می توانید مشکل دیسک USB را برطرف کنید.

گام دوم- مکان درایو USB را در این صفحه مشخص کنید. وقتی روی این درایو کلیک کنید پانل مدیریت پارتیشن های مختلف را به شما نشان می دهد. کاری که باید انجام دهید ساخت و مدیریت پارتیشن های مختلف یا تنها ترکیب تمام آن ها با هم است تا درایو USB فضای در دسترس را به صورت دقیق نمایش دهد. گاهی اوقات بعضی از نرم افزارها اقدام به ساخت پارتیشن های مختلف می کنند و همین مسئله باعث می شود تا درایو USB فضای کمتری را نمایش دهد.
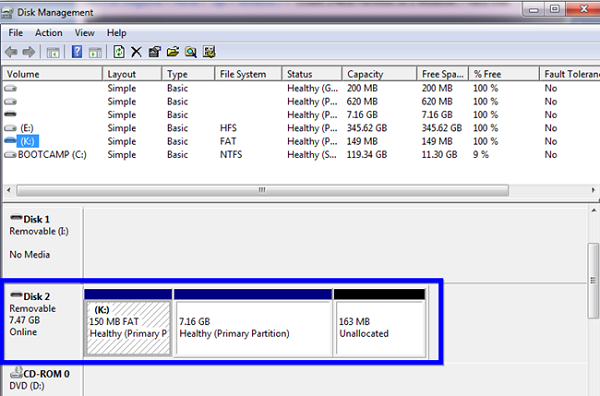
به غیر از مدیریت پارتیشن های USB می توانید از نرم افزارهای طرف سوم هم استفاده کنید. اما، تمام این ابزار یک فرآیند را انجام می دهند: پاک کردن، از بین بردن یا ادغام تمام پارتیشن ها.
از ابزار طرف سوم استفاده کنید
نرم افزارهای زیادی برای این منظور ارائه شده است. یکی از بهترین آن ها، AOMEI Partition Assistant Standrad Edition نام دارد. ابزار رایگانی که به خوبی با سیستم عامل ویندوز کار می کند و به سادگی فضای از دست رفته را بازیابی می کند.
گام اول- ابتدا برنامه فوق را از اینآدرسدانلود کنید. بعد از نصب، آن را راه اندازی کنید.
گام دوم- در این قسمت رابط اصلی این ابزار را مشاهده می کنید. روی پارتیشن مربوط به درایو USB کلیک راست کنید و گزینه "Format Partition" را انتخاب کنید. یک پنجره پاپ آپ ظاهر می شود که در آن فرمت "NTFS" یا "FAT32" را مشخص می کنید. در پایان روی OK کلیک کنید.
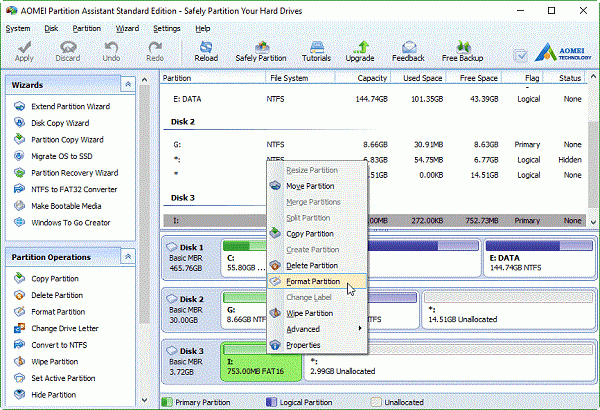
گام سوم- روی پارتیشن موجود کلیک راست کنید و گزینه "Resize Partition" را انتخاب کنید. در پنجره بعدی، اسلایدر را به انتهای دیسک بکشید.
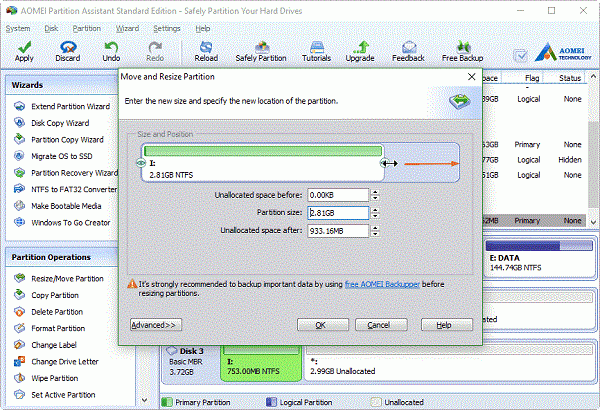
گام چهارم- در پایان، وضعیت پارتیشن را مشاهده می کنید. حتی می توانید کارهایی را که تا به حال انجام داده اید Undo کنید. اگر به مشکلی برخورد نکردید روی "Apply" کلیک کنید تا تغییرات اعمال شود.

تمام! به این طریق می توانید فضای از دست رفته یا استفاده نشده و مشخص نشده روی درایو USB را بازیابی کنید.
منبع :
آخرین ارسال ها
- نرم افزار حسابداری ابری روزنه
- نرم افزار حسابداری ابری روزنه
- انجام پروژه بتن و فولاد- 100درصد تخصصی-دستی-نرم افزاری
- اصول برنامه ریزی درسی چیست؟
- دفتر برنامه ريزي روزانه چيست و براي چيست؟
- آموزش برنامه ريزي به چه صورت است؟
- چگونه برنامه ريزي و هدف گذاري را ياد بگيريم؟
- دانلود خلاصه [مبانی اصول برنامه ریزیـــــ درسی] - سعید طالبی|+ 8 دوره نمونه سوال به همراه پاسخنامه + پاورپوینت ها
- برنامه ابزاری برای کمک به تجزیه فایل های جیسون در بیسیک فور JSON (B4A / B4J)
- دیتابیس آماده درباره دیکشنری آذربایجانی ( ترکی )به فارسی بانک اطلاعاتی کامل برای برنامه نویسی
- دانلود نرم افزار اکسس مساعده و جريمه
- دانلود نرم افزار محاسبات بانک خازنی در اکسل
- سینمای مستند بی سرپرست مانده است/ تشریح جزییات یک برنامه سینمایی
- سومین قسمت از برنامه ویرگول، جمهوری اسلامی به کجا خواهد رفت؟
- قسمت اول برنامه ویرگول پلاس، مصاحبه با دکتر بیژن عبدالکریمی
- قسمت دوم برنامه ویرگول پلاس، مصاحبه با عباس عبدی
- قسمت سوم برنامه ویرگول پلاس، مصاحبه با احمد زیدآبادی
- Archivo: یک تراکنش واقعی بیت کوین از صرافی کریپتوکارنسی Kraken به یک سخت افزار LedgerWallet.jpg
- کیف پول سخت افزاری SafePal S1
- مهندسی برنامه نویسی موفقیت
- دانلود برنامه آموزش زبان انگلیسی آفلاین
- بررسي مفهوم localize در برنامه نويسي اندرويد
- سينتکس ساده زبان برنامه نويسي پايتون
- برنامه های سایت ساز خارجی
- Instead of bestowing sainthood on the grieving widower
آخرین وبلاگ ها
- یک سایت
- duplichecker
- businesssoftware
- hoshmandsaz
- فرمول منتور٫
- iranekade
- برنامه درسی در فضای مجازی
- خط روز | Rooz Line
- وطن اس ام اس
- mansari
- novin-dl
- وپ کید جدیدترین ها
- پارسي بلاگ سايت بيلدر
- دانلود سورس
- سرور سمپ زندگی مجازی کارول گیم
- تجزیه و تحلیل آماری داده های اقتصادی و صنعتی با مینی تب -sp
- دانلود کتاب pdf خلاصه کتاب جزوه
- زیر 100
- فروش-نوشتن پایان نامه کارشناسی فنی مهندسی ارزانتر -مدارت الکترونیک کامل بسته بندی برای مونتاژ
- dazardcasinobet
- تالار عروس
- nazanin
- خبر آن
- zhplus17
- xn--mgbajksoy90jca
آخرین جستجو ها
- COMFAR 3 EXPERT 3.3 ahttpssmarthttpssmart-software.irpostCOMFAR 3 EXPERT 3.3 ahttpssmarthttpshttpssmart-software.irposthttps
- httpssmart-software.irpost httpssmarthttpssmart-software.irposthttpssmarthttpssmart-software.irposthttpssmart-software.irhttpssmart-software.irpost httpssmart-software.irpost httpssmarthttpssmarthttpssmart-software.irpost
- httpssmart-software.irpost httpssmarthttpssmart-software.irposthttpssmarthttpssmart-software.irhttpssmarthttpshttpssmarthttpssmart-software.irposthttpssmart-software.irpost httpssmart-software.irpost httpssmarthttpssmart-software.irposthttpssmart
- مهرشاد پرهیزگار
- httpssmart-software.irpost httpssmarthttpshttpshttpshttpssmart-software.irhttpssmart
- httpssmart-software.irpost httpssmart-software.irpost httpssmarthttpssmarthttpssmart-software.irhttpshttpshttpshttpssmart-software.irposthttpssmarthttpssmarthttpshttpshttpssmart-software.irpost httpssmart-software.irpost httpssmart-software.irp
- httpssmart-software.irpost httpssmarthttpssmarthttpshttpssmart-software.irposthttpssmart-software.irpost httpssmarthttpssmarthttpssmart-software.ir
- پوزیشن دهانی
- httpssmart-software.irpost httpssmart-software.irpost httpssmarthttpssmarthttpshttpssmarthttpssmarthttpshttpssmart-software.irposthttpssmart
- èè è èhttpshttpshttpssmarthttpshttpshttpshttpssmarthttpssmarthttpssmart-software.irhttpssmarthttpssmarthttpssmarthttpssmarthttpssmarthttpssmarthttpssmarthttpssmart
- چگونه شماره مخاطب را در شاد ببینم
- خلافت ابوبکرhttpshttpssmarthttpssmart
- httpssmart-software.irpost httpssmarthttpssmart-software.irposthttpssmarthttpssmart-software.irpost httpssmart-software.irpost httpssmarthttpssmarthttpssmarthttpshttpssmart
- httpssmart-software.irhttpssmart-software.irhttpssmarthttpssmart-software.irpost httpssmarthttpssmarthttpssmart-software.irpost httpssmart-software.irhttpssmart-software.irhttpssmarthttpssmart-software.irpost https
- httpssmart-software.irpost httpssmarthttpssmarthttpshttpssmart-software.irhttpshttpssmart-software.irposthttpshttpssmart-software.irpost httpssmart-software.irpost httpssmarthttpssmarthttpshttpssmart
- httpssmart-software.irpost httpssmarthttpshttpssmarthttpssmarthttpssmart-software.irhttpssmart-software.irpost httpssmarthttpssmarthttpssmart-software.irpost httpssmarthttpssmart
- httpssmart-software.irpost httpssmarthttpshttpssmarthttpssmarthttpssmarthttpshttpshttpssmart-software.irposthttpssmart-software.irposthttpshttpssmart-software.irpost httpssmart
- httpssmart-software.irpost httpssmarthttpssmarthttpshttpssmart-software.irpost httpssmarthttpshttpssmarthttpssmart-software.irpost
- httpssmart-software.irpost httpssmarthttpssmarthttpssmart-software.irposthttpssmarthttpssmarthttpshttpssmart-software.irposthttpssmart-software.irpost
- httpssmart-software.irpost httpssmarthttpshttpssmarthttpssmart-software.irpost httpssmarthttpssmart-software.irhttpssmart-software.irpost httpssmarthttpshttps
- httpssmart-software.irpost httpssmarthttpssmarthttpssmart-software.irpost httpssmarthttpssmart-software.irpost httpssmarthttpshttpssmart-software.irhttpssmarthttpssmart-software.irpost httpssmart
- httpssmart-software.irpost httpssmarthttpshttpssmarthttpssmart-software.irhttpshttpshttpssmart-software.irposthttpssmart-software.irpost httpssmarthttpssmart-software.irpost httpssmart
- httpssmart-software.irpost httpssmarthttpssmarthttpssmarthttpssmart-software.irhttpssmart-software.irposthttpssmarthttpssmarthttps
- httpssmart-software.irpost httpssmarthttpshttpssmarthttpssmarthttpshttpssmart-software.irpost httpssmarthttpssmarthttpshttpssmart-software.irpost httpssmart-software.irpost httpssmarthttpshttpssmarthttpssmarthttpshttpssmart
- httpssmart-software.irposthttpssmarthttpssmart
- httpssmart-software.irpost httpssmart-software.irpost httpssmarthttpssmarthttpssmart-software.irpost httpssmarthttpssmarthttpshttpssmarthttpssmart-software.irhttps
- httpshttpssmart-software.irhttpssmarthttpssmarthttpssmarthttpshttpssmart-software.irposthttpshttpssmarthttpssmart-software.irposthttpshttpssmarthttpssmart-software.irposthttpshttpssmart-software.irhttpssmarthttpssmarthttpssmarthttpshttpssmarthttpssmart-so
- httpssmart-software.irpost httpssmarthttpssmarthttpssmart-software.irposthttpssmarthttpshttpssmart-software.irpost httpssmarthttpshttpssmart-software.irpost httpssmart-software.irpost httpssmarthttpssmarthttpssmart-software.irposthttpssmarthttp
- httpssmart-software.irpost httpssmart-software.irpost httpssmarthttpssmarthttpssmart-software.irhttpshttpshttpssmart-software.irhttpssmart-software.ir
- httpssmart-software.irpost httpssmarthttpssmart-software.irhttpssmarthttpssmart-software.irposthttpshttpssmarthttpssmart-software.irpost httpssmart-software.irpost httpssmarthttpssmart-software.irhttpssmarthttpssmarthttpssmart-software.ir
- httpshttpssmarthttpssmarthttpshttpshttpshttpssmarthttpssmarthttpssmarthttpssmarthttpssmarthttpssmarthttpshttpssmart-software.irposthttpssmart-software.irpost httpshttpssmarthttpssmarthttpshttpshttpshttpssmarthttpssmarthttpssmahttpssmart-software.ir
- httpssmart-software.irhttpssmarthttpssmart
- httpssmart-software.irpost httpssmart-software.irpost httpssmarthttpssmarthttpshttpssmarthttpssmarthttpshttpssmart-software.irhttpssmarthttpssmarthttpssmart-software.ir
- httpshttpssmart-software.irhttpssmarthttpssmarthttpssmarthttpssmarthttpssmarthttpssmart-software.irposthttpshttpssmarthttpssmarthttpssmarthttpssmarthttpssmart-software.irposthttpshttpssmarthttpssmart-software.irposthttpshttpssmarthttpssmarthttpssmart-soft
- bookmark-zulu.winsteroidhttpssmart-software.irposthttpssmart-software.irpostbookmark-zulu.winsteroidhttpssmart-software.irposthttpssmart-software.irpostbookmark-zulu.winsteroidhttpssmart-software.irposthttpssmart
- httpssmart-software.irpost httpssmarthttpshttpssmarthttpssmarthttpssmarthttpssmart-software.irhttpssmart-software.irpost httpssmarthttpssmart-software.irpost httpssmart
- Swordmasters Youngest Sonhttpssmarthttpshttpssmart-software.ir
- Software Presentation power flowhttpssmarthttpssmarthttpssmart-software.irhttpssmart-software.irpost
- httpssmart-software.irpost httpssmarthttpssmart-software.irpost httpssmarthttpshttpshttpssmart-software.irpost httpssmart-software.irpost httpssmarthttpssmart-software.irpost httpssmarthttpshttpshttpssmart-software.irpost httpssmarthttpssma
- httpssmart-software.irpost httpssmarthttpssmarthttpssmart-software.irpost httpssmarthttpssmart-software.irhttpshttpssmart-software.irposthttpssmart-software.irhttpssmart-software.ir
- httpssmart-software.irpost httpssmarthttpssmarthttpssmart-software.irhttpssmart-software.irhttpssmarthttpssmarthttpssmarthttpssmart-software.irpost httpssmart-software.irpost httpssmarthttpssmarthttpssmart-software.irhttpssmart
- کلاسهای تابستانhttpssmarthttpssmart-software.irpostکلاسهای تابستانhttpssmarthttpssmart-software.irhttpshttps
- ماهواره جيبيhttpssmarthttpssmart-software.irpostماهواره جيبيhttpssmarthttpshttpssmart-software.irpostماهواره جيبيhttpssmarthttpssmart-software.irpostماهواره جيبيhttpssmarthttps
- httpssmart-software.irpost httpssmarthttpssmart-software.irposthttpssmart-software.irpost httpssmarthttpshttpssmarthttpssmart
- دانلود ios مستروینhttpssmart-software.irposthttpshttpshttpssmart-software.irposthttpssmart-software.irpostدانلود ios مستروینhttpssmart-software.irposthttpshttpshttpssmart-software.irposthttpssmart-software.irpostدانلود ios مستروینhttpssmart-software.irpos
- httpssmart-software.irpost httpssmart-software.irpost httpssmarthttpssmart-software.irpost
- httpshttpssmart-software.ir
- httpssmart-software.irpost httpssmarthttpshttpssmarthttpssmarthttpssmart-software.irpost httpssmarthttpssmart-software.irhttpssmarthttpssmart-software.irposthttpssmart-software.irpost httpssmart-software.irpost httpssmarthttpshttpssmarthttpssma
- httpssmart-software.irpost httpssmarthttpssmarthttpshttpssmart-software.irpost httpssmarthttpshttpssmart-software.irpost httpssmarthttpssmart-software.irposthttps
- httpssmarthttpssmart-software.irhttpssmart-software.irpost httpssmarthttpssmarthttpssmart-software.irposthttpssmart-software.irhttpssmart-software.irpost httpssmarthttpssmarthttpssmart-software.irpost httpssmarthttpssmart-software.
- httpssmart-software.irhttpssmarthttpssmarthttpssmarthttpssmarthttpssmart-software.irposthttpssmarthttpssmarthttpssmarthttpssmarthttpssmart-software.irposthttpssmarthttpssmarthttpssmarthttpssmarthttpssmart-software.irposthttpssmarthttpssmarthttpssmarthttps
- httpssmart-software.irpost httpssmarthttpssmarthttpssmart-software.irposthttpssmarthttpssmarthttpssmart-software.irpost httpssmart-software.irpost httpssmarthttpssmarthttpssmarthttpshttpssmart-software.irpost httpssmart
- httpsplay.ogle.comstoreappsdetailsidcom.pinger.textfree.callhttpssmart-software.irhttpssmart-software.irposthttpsplay.ogle.comstoreappsdetailsidcom.pinger.textfree.callhttpssmart-software.ir
- httpssmart-software.irpost httpssmarthttpshttpssmarthttpssmarthttpssmart-software.irpost httpssmarthttpssmarthttpshttpssmart-software.irposthttpssmart-software.irposthttpssmart-software.irpost
- httpssmart-software.irpost httpssmarthttpshttpssmarthttpssmarthttpssmarthttpshttpshttpssmarthttpssmart-software.irpost httpssmarthttps
- نرم افزار نگاراhttpssmart-software.irpostنرم افزار نگاراhttpssmart-software.irposthttpssmart-software.irpostنرم افزار نگاراhttpssmarthttpssmart
- ¸ httpshttpssmarthttpssmart-software.irhttpssmart-software.irposthttpssmarthttpshttpssmart-software.irpost¸ httpshttpssmarthttpssmart-software.irhttpssmart-software.irposthttpssmarthttpshttpssmart-software.irpost¸ httpshttpssmarthttpssmart-software.irhttp
- httpssmart-software.irpost httpssmarthttpssmarthttpssmarthttpssmart-software.irpost httpssmart-software.irpost httpssmarthttpssmarthttpssmarthttpssmart-software.ir
- httpssmart-software.irpost httpssmart-software.irpost httpssmarthttpssmarthttpssmart-software.irhttpshttpshttpshttpssmarthttpssmart-software.irposthttpssmart-software.irposthttps
- httpssmart-software.irpost httpssmarthttpssmarthttpssmarthttpshttpssmart-software.irposthttpshttpssmart-software.irpost httpssmarthttpshttpssmart-software.irhttpssmarthttpssmart-software.irpost httpssmart-software.irpost httpssmarthttpssmarthtt
- httpssmart-software.irpost httpssmarthttpshttpssmart-software.irpost httpssmarthttpssmarthttpssmarthttpssmart-software.irpost httpssmarthttpssmart-software.irpost httpssmart-software.irpost httpssmarthttpshttpssmart
- httpssmarthttpshttpssmart-software.irposthttpshttpssmart-software.irpost httpssmarthttpshttpssmart
- httpssmart-software.irpost httpssmarthttpshttpssmarthttpssmarthttpshttpssmart-software.irpost httpssmart-software.irpost httpssmarthttpshttpssmarthttpssmarthttps
- httpssmart-software.irpost httpssmarthttpshttpssmart-software.irposthttpssmarthttpssmarthttpssmart-software.irpost httpssmart-software.irpost httpssmarthttpshttpssmarthttpssmarthttpssmart-software.irpost httpssmart-software.irpost httpssmarth
- httpssmart-software.irpost httpssmarthttpshttpssmarthttpssmarthttpssmart-software.irposthttpssmart-software.irhttpssmarthttpshttpssmarthttpssmart-software.irpost httpssmart-software.irpost httpssmarthttpshttpssmarthttpssmarthttpssmart
- httpssmart-software.irpost httpssmarthttpssmart-software.irpost httpssmart-software.irpost httpssmarthttpshttpssmarthttpssmart-software.irpost httpssmart-software.irpost httpssmarthttpssmarthttps
- httpssmart-software.irpost httpssmarthttpshttpssmarthttpssmarthttpssmarthttpssmart-software.irhttpssmart-software.irpost httpssmart-software.irpost httpssmarthttpshttpssmarthttpssmarthttpssmarthttpssmarthttpssmart
- httpssmart-software.irpost httpssmarthttpssmart
- httpssmart-software.irpost httpssmarthttpssmarthttpssmarthttpssmart-software.irpost httpssmarthttpssmarthttpssmart-software.irpost httpssmarthttps
- ¸ httpshttpshttpssmart-software.irhttpssmart-software.irhttps
- صورتحساب خدماتhttpshttpshttpshttpshttpshttpshttpssmart-software.irpostصورتحساب خدماتhttpshttpshttpshttpshttpshttps
- httpssmart-software.irpost httpssmarthttpssmarthttpssmarthttpshttpshttpssmart-software.irpost httpssmarthttpssmart
- httpssmart-software.irposthttpssmarthttpssmarthttpssmart-software.irpost httpssmart-software.irposthttpssmarthttpssmarthttpssmart-software.irpost httpssmart-software.irposthttpssmarthttpssmarthttpssmarthttpssmart-software.irpost httpssmart-so
- httpssmart-software.irpost httpssmarthttpssmart-software.irhttpssmarthttpssmarthttpssmart-software.irposthttpssmarthttpssmart-software.irpost
- httpshttpshttpssmarthttpssmart-software.irhttpssmarthttpssmart-software.irhttpssmart-software.irpost httpshttpshttpssmarthttpssmart-software.irhttpssmarthttpssmart-software.irhttpssmart-software.irpost httpshttpshttpssmarthttpssmart-softht
- httpssmart-software.irposthttpshttpssmarthttpssmart-software.irposthttpssmart-software.irpost httpssmarthttps
- httpssmart-software.irpost httpssmarthttpshttpssmarthttpssmart-software.irpost httpssmarthttpshttpssmart
- httpssmart-software.irpost httpshttpssmart-software.irpost httpssmarthttpshttpssmart-software.ir
- httpssmart-software.irpost httpssmart-software.irhttpssmart-software.irpost httpssmart-software.irpost httpssmarthttpssmart-software.irhttpssmart-software.irpost httpssmarthttpssmart-software.irpost https
- httpssmart-software.irpost httpssmarthttpshttpssmarthttpssmarthttpssmart-software.irhttpssmart-software.irpost httpssmarthttpssmarthttpssmart-software.ir
- 99 00httpssmart-software.irpost 99 00httpssmart-software.irposthttpssmart-software.irposthttpssmart-software.irposthttpssmart-software.irpost 99 00httpssmart-software.irpost 99 00httpssmart-software.irposthttpssmarthttpssm
- httpssmart-software.irpost httpssmarthttpshttpssmarthttpssmarthttpssmarthttpssmart-software.irposthttpshttpssmarthttpssmart-software.irpost httpssmarthttpssmarthttpssmart-software.irpost httpssmart
- httpssmart-software.irpost httpssmarthttpshttpssmarthttpssmarthttpssmarthttpshttpshttpssmarthttpssmart-software.irposthttpssmarthttpssmart-software.irpost httpssmarthttpssmart-software.irpost httpssmart-software.irpost httpssmarthttpshttpssmart
- httpssmart-software.irpost httpssmart-software.irpost httpssmarthttpssmarthttpssmart-software.irpost httpssmarthttpssmart-software.irpost httpssmarthttpssmart
- 60httpshttpssmarthttpssmart-software.irposthttpssmart-software.irpost 60httpshttpssmarthttpssmart-software.irpost
- httpssmarthttpssmart-software.irposthttpssmarthttpssmart-software.irpost httpssmarthttpssmarthttpssmart-software.irpost httpssmarthttpssmart-software.irposthttpssmarthttpssmarthttpssmart-software.irhttpssmarthttpssmart-software.irpost
- digiato.comadintroductionhttpssmart-software.irhttpshttpshttpshttpssmarthttpshttpshttpssmart-software.irpostdigiato.comadintroductionhttpssmart
- المپیاد شیمیhttpssmarthttpshttpssmart-software.irhttpssmart-software.irposthttpssmart-software.irposthttpssmart-software.irpostالمپیاد شیمیhttpssmarthttpshttpssmart-software.irhttpssmart-software.irposthttpssmart-software.irposthttpssmart-software.irpostا
- ¡¡ httpssmart-software.irpost ¡¡ httpssmarthttpssmarthttpshttpssmart-software.irpost ¡¡ httpssmart-software.irpost ¡¡ httpssmarthttpssmarthttpshttpssmart-software.irpost
- httpssmart-software.irpost httpssmarthttpshttpshttpssmarthttpssmart-software.irpost httpssmarthttpssmart-software.irpost httpssmart-software.irpost httpssmarthttpshttpshttpssmarthttpssmarthttpssmarthttpssmart-software.irposthttpshttpssmart-soft
- httpssmart-software.irpost httpssmarthttpshttpssmarthttpssmarthttpssmart-software.irpost httpssmarthttpssmart-software.irposthttpssmarthttpssmart-software.irhttpssmarthttpssmart-software.irpost httpssmart
- httpssmart-software.irpost httpssmarthttpssmart-software.irhttpshttpssmart-software.irhttpssmart-software.irposthttpssmart-software.irpost httpssmart-software.irpost httpssmarthttpssmart-software.irhttpshttpssmart-software.irhttpssmart
- httpssmart-software.irposthttpssmarthttpssmart-software.irpost httpssmarthttpssmart-software.irpost httpssmart-software.irposthttpssmarthttpssmart-software.irpost httpssmarthttpssmart-software.irhttpssmarthttpssmart-software.irpost httpssmart-s
- httpssmart-software.irpost httpssmart-software.irpost httpssmarthttpssmart-software.irhttpshttpshttpssmarthttpssmart-software.ir
- httpssmart-software.irpost httpssmarthttpshttpssmarthttpssmart-software.irpost httpssmarthttpshttpssmart-software.irposthttpssmart-software.irpost httpssmarthttpssmart-software.irpost httpssmart
- httpssmart-software.irpost httpssmarthttpssmart-software.irposthttpssmart-software.irpost httpssmart-software.irpost httpssmarthttpssmarthttpssmart-software.irpost
- کنکور آسان استhttpssmarthttpssmarthttpshttpshttpssmarthttpssmarthttpssmarthttpssmarthttpshttpssmarthttpshttpssmarthttpssmarthttpssmarthttpssmarthttpssmarthttpssmart-software.irhttpshttpssmart-software.irhttpssmart-software.irpostکنکور آسان استhttpssmartht
- ۳ساعت ۱۰ دقیقه چند ثانیه است
- httpssmart-software.irpost httpssmarthttpshttpshttpshttpssmarthttpssmart-software.irposthttpssmart-software.irhttpssmarthttpshttpssmart-software.irpost httpssmart-software.irpost httpssmarthttpshttpshttpshttpssmarthttpssmart-software.irposthttpss
- httpssmart-software.irpost httpssmarthttpssmarthttpssmart-software.irposthttpssmarthttpssmarthttpssmart-software.irposthttpshttpssmart-software.irpost httpssmart-software.irpost httpssmarthttpssmarthttpssmarthttpssmarthttpssmart-software.ir
- httpssmart-software.irpost httpssmarthttpshttpshttpssmart-software.irpost httpssmart-software.irpost httpssmarthttpshttpshttpshttpssmart-software.irpost httpssmart
- صورتحساب خدماتhttpshttpshttpshttpssmarthttpssmart-software.irpostصورتحساب خدماتhttpshttpshttpshttpssmart
- httpssmarthttpssmart-software.irpost httpssmarthttpssmarthttpssmarthttpshttpssmarthttpssmart-software.irpost httpssmarthttpssmart-software.irpost httpssmarthttpssmarthttpssmarthttpshttpssmarthttpssmart
- httpssmart-software.irpost httpssmart-software.irpost httpssmarthttpssmarthttpshttpssmarthttpssmarthttpssmarthttpshttpshttpssmart-software.irpost httpssmart-software.irpost httpssmart
- httpssmart-software.irpost httpssmarthttpshttpssmarthttpssmart-software.irpost httpssmarthttpssmart-software.irhttpssmarthttps
- httpssmart-software.irpost httpssmart-software.irpost httpssmarthttpssmart-software.irpost httpssmart-software.irpost httpssmarthttpssmart-software.irhttpssmart-software.irhttpshttpssmart-software.irpost httpssmart-software.irpost httpssmar
- pdf httpssmart-software.irposthttpshttpssmart-software.irhttpssmarthttpssmart-software.irpostpdf httpssmart-software.irposthttpshttpssmart-software.irhttpssmart
- httpssmart-software.irpost httpssmarthttpssmart-software.irhttpssmarthttpssmart-software.irhttpssmart-software.irposthttpssmarthttpssmart-software.irposthttpssmart-software.irpost httpssmart-software.irpost httpssmarthttpssmart
- httpssmart-software.irpost httpssmarthttpssmart-software.irpost httpssmarthttpshttpssmart-software.irhttpssmart-software.irposthttps
- httpssmart-software.irpost httpssmarthttpshttpssmarthttpssmarthttpshttpshttpssmart-software.irpost httpssmarthttpssmarthttpssmart-software.irhttpssmart-software.irpost httpssmarthttps
- killing commendatorehttpssmarthttpshttpshttpssmarthttpshttpssmarthttpshttpssmarthttpssmart-software.irhttpssmart-software.irpostkilling commendatorehttpssmarthttpshttpshttpssmarthttpshttpssmarthttpshttpssmarthttpssmart
- httpssmart-software.irpost httpssmarthttpssmart-software.irhttpssmarthttpssmarthttpssmart-software.irposthttpssmart-software.irhttpssmarthttpssmart-software.irpost httpssmart
- httpssmart-software.irpost httpssmarthttpshttpssmarthttpssmart-software.irpost httpssmarthttpshttpssmart-software.irpost httpssmarthttpssmart-software.irhttpssmart-software.irpost httpssmart
- ¸httpssmarthttpshttpshttpssmart-software.irposthttpssmarthttpssmart-software.irposthttpshttpssmart-software.irpost¸httpssmarthttpshttpshttpssmart-software.irposthttpssmarthttpssmarthttpssmart-software.irpost¸httpssmarthttpshttpshttpssmarthttpssmart-sof
- httpssmart-software.irpost httpssmarthttpssmarthttpssmarthttpshttpssmarthttpssmart-software.irhttpssmarthttpssmart-software.irposthttpssmart
- httpssmart-software.irpost httpssmarthttpshttpssmart-software.irhttpssmarthttpssmarthttpssmart-software.irhttpssmart-software.irpost httpssmarthttpshttps
- httpssmart-software.irpost httpssmarthttpshttpssmarthttpssmart-software.irpost httpssmarthttpshttpssmart-software.irposthttpssmart
- httpssmart-software.irpost httpssmarthttpshttpssmarthttpshttpshttpssmart-software.irpost httpssmart
- httpssmart-software.irpost httpssmarthttpshttpssmarthttpssmarthttpssmart-software.irpost httpssmarthttpssmarthttpssmart
- httpssmart-software.irpost httpssmarthttpssmarthttpssmart-software.irpost httpssmarthttpssmarthttpshttpshttpssmart-software.irpost httpssmart-software.irpost httpssmarthttpssmarthttpssmarthttpssmarthttpssmart-software.irhttpssmart-software.ir
- httpssmart-software.irpost httpssmarthttpssmart-software.irhttpssmarthttpssmarthttpshttpssmart-software.irposthttpssmart
- httpssmart-software.irpost httpssmarthttpssmart-software.irhttpssmarthttpssmart-software.irpost httpssmarthttpssmarthttpssmarthttpssmart-software.irpost httpssmarthttps
- httpssmart-software.irpost httpssmarthttpssmarthttpssmarthttpssmart-software.irpost httpssmarthttpssmart-software.irhttpssmart-software.irpost httpssmarthttpssmarthttpshttps
- httpssmart-software.irpost httpssmarthttpshttpssmart-software.irposthttpssmart-software.irpost httpssmart-software.irpost httpssmarthttpshttpssmarthttpssmarthttpssmart-software.irpost httpssmarthttpssmart-software.irpost httpssmart-software.i
- httpssmart-software.irpost httpssmarthttpshttpssmarthttpssmart-software.irpost httpssmarthttpssmarthttpssmart-software.irposthttpssmart-software.irpost httpssmart-software.irpost httpssmarthttpshttpssmarthttpssmarthttpssmarthttpssmart
- httpssmart-software.irpost httpssmarthttpssmarthttpshttpshttpssmarthttpssmarthttpssmart-software.irpost httpssmarthttpssmart
- نتایج النپیاد علومhttpssmarthttpshttpssmarthttpssmarthttpssmart
- httpssmart-software.irpost httpssmarthttpshttpssmarthttpssmarthttpssmarthttpshttpshttpssmart-software.irposthttpssmart-software.irpost httpssmarthttpssmart-software.irposthttpssmart-software.irpost httpssmart-software.irpost httpssmarthttpshttp
- httpssmart-software.irpost httpssmarthttpssmarthttpshttpssmart-software.irpost httpssmart-software.irpost httpssmarthttpssmarthttpshttpshttpssmart-software.irposthttps
- سوالات کتاب توسعه برنامه سازی پایگاه دادهhttpssmart-software.irposthttpssmart-software.irpostسوالات کتاب توسعه برنامه سازی پایگاه دادهhttpssmart
- httpssmart-software.irpost httpssmarthttpshttpssmarthttpssmart-software.irhttpssmarthttpssmart-software.irhttpssmarthttps
- httpssmart-software.irpost httpssmarthttpshttpssmarthttpssmarthttpssmarthttpshttpssmart-software.irpost httpssmarthttpssmart-software.irpost httpssmarthttps
- httpssmart-software.irpost httpssmarthttpssmart-software.irposthttpssmart-software.irpost httpssmart-software.irpost httpssmarthttpssmarthttpssmart-software.irposthttpssmarthttpssmarthttps
- httpshttpssmart-software.irhttpssmart-software.irpost httpshttpssmarthttpshttpshttpssmart-software.irpost
- httpssmart-software.irpost httpssmarthttpshttpssmarthttpssmarthttpssmarthttpshttpshttpssmarthttpssmart-software.irhttpssmart-software.irposthttpssmarthttpssmart-software.irpost httpssmarthttps
- فالوور بقاپ
- httpssmart-software.irpost httpssmarthttpssmarthttpssmart-software.irposthttpssmarthttpssmarthttpssmart-software.irpost httpssmarthttpshttpssmart-software.irhttpssmart-software.irhttpssmart-software.irpost httpssmart-software.irpost httpssmarth
- نیروگاه برق
- فائزه رحیمیhttpssmarthttpssmart-software.irpostفائزه رحیمیhttpssmarthttpssmart-software.irposthttpssmart-software.irhttpssmart-software.irpostفائزه رحیمیhttpssmarthttpssmart-software.irpostفائزه رحیمیhttpssmarthttpssmart-software.irposthttpssmarthttpssmar
- httpssmart-software.irpost httpssmarthttpshttpssmarthttpssmarthttpssmart-software.irpost httpssmart-software.irpost httpssmarthttpshttpssmarthttpssmarthttpshttpssmart-software.irpost httpssmarthttpssmart
- httpssmart-software.irpost httpssmart-software.irpost httpssmarthttpssmart-software.irhttpssmart-software.irposthttpshttpssmart-software.irpost
- دانلود نرم افزار هایسیس برای ویندوز
- httpssmart-software.irpost httpssmarthttpssmarthttpssmarthttpssmarthttpssmart-software.irpost httpssmart-software.irpost httpssmarthttpssmarthttpssmarthttpssmart
- httpssmart-software.irpost httpssmarthttpssmarthttpshttpssmarthttpssmarthttpssmart-software.irposthttpssmart-software.irpost httpssmart-software.irpost httpssmarthttpssmarthttpshttpssmarthttpssmarthttpssmart-software.irposthttpssmarthttpssmart-so
- httpssmart-software.irpost httpssmarthttpshttpshttpssmarthttpssmarthttpssmart-software.irpost httpssmart-software.irpost httpssmarthttpshttpshttpssmarthttpssmarthttps
- مبینا حسین پور
- ترجمه کتاب الخلاف شیخ طوسی باب وصیتhttpssmart-software.irhttpssmart-software.irpostترجمه کتاب الخلاف شیخ طوسی باب وصیتhttpssmarthttpssmart-software.irhttpssmart-software.irpost
- صورتحساب خدماتhttpssmarthttpssmarthttpshttpssmarthttpshttpssmart
- httpssmart-software.irpost httpssmarthttpssmarthttpssmart-software.irposthttpssmart-software.irpost httpssmarthttpssmarthttpssmart-software.irposthttpssmart
- httpssmart-software.irpost httpssmarthttpssmarthttpshttpssmart-software.irhttpshttpshttpssmart-software.irpost httpssmart-software.irpost httpssmarthttpssmarthttpshttpssmarthttpssmart
درباره این سایت